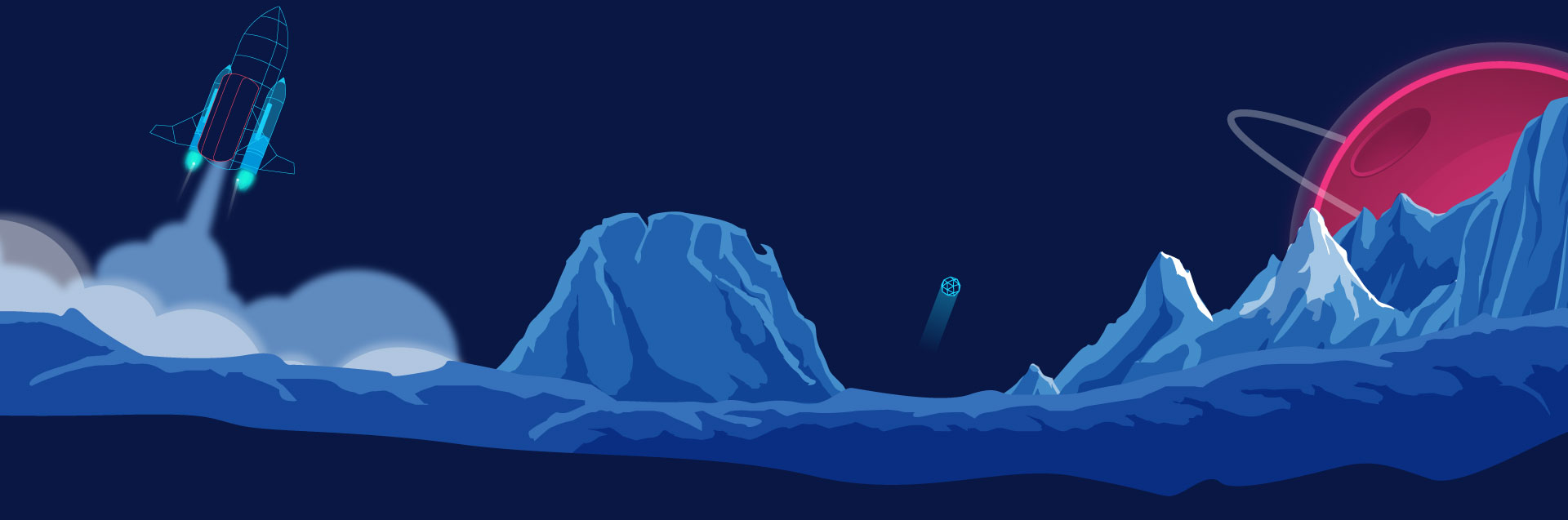Guide GOBRUSH
Quelle utilité pour le plugin GoBrush ?
goBrush est un plugin permettant de construire rapidement des montagnes ou cratères, à partir du modèle sélectionné. Il peut remplacer Voxel, surtout pour les novices qui veulent avoir un résultat visible rapidement et simplement.
Vous pouvez retrouver dans ce guide une aide pour comprendre et utiliser le plugin goBrush.
Présentation générale
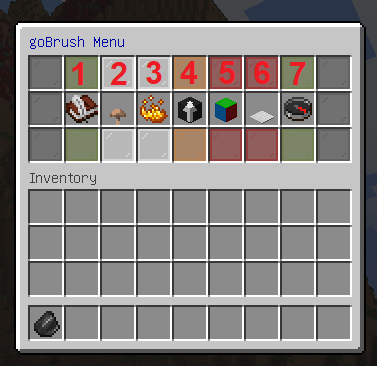
Pour accéder aux fonctionnalités il faut récupérer dans votre inventaire un silex. Une fois le silex en main vous pouvez accéder au menu en faisant un clic gauche.
Pour toutes les actions que vous effectuez, vous pouvez revenir en arrière via la commande //undo
Attention, un undo simple risque de ne retirer que la couche du haut de votre construction. Il vous faudra surement faire un //undo [nombre] .
La commande //redo est également applicable.
Icone 1 : sélection du "brush"
⊚ Clic droit : Activer l’outil
L’activation de l’outil est nécessaire pour pouvoir l’utiliser. Si vous oubliez de l’activer un message vous le rappelera.
⊚ Clic gauche : Changer le modèle
Selon le modèle utilisé le rendu du terraforming sera différent.
Icone 2 : la taille
⊚ Clic gauche : augmenter de 2 la taille en largeur de la construction
⊚ Shift + clic gauche : augmenter de 10 la taille en largeur de la construction
⊚ Clic droit : réduire de 2 la taille en largeur de la construction
⊚ Shift + clic droit: réduire de 10 la taille en largeur de la construction
Icone 3 : l'intensité
⊚ Clic gauche : augmenter de 1 la taille en hauteur de la construction
⊚ Clic droit : réduire de 1 la taille en hauteur de la construction
La taille de la largeur et hauteur ne sera pas exactement celle que vous indiquez, il vous faudra probablement tester plusieurs tailles pour voir celle qui correspond à ce que vous souhaitez.
Icone 4 : pull / push mode
⊚ Clic gauche : changer le mode
⊚ Pull mode : indique que la construction ira vers le haut, donc fera apparaître des blocs vers le haut.
⊚ Push mode : indique que la construction ira vers le bas, donc creusera des blocs vers le bas.
Icone 5 : 3D Mode
Cette fonctionnalité est désactivée.
Icone 6 : Flat mode
⊚ Clic gauche : activer / désactiver l’option
Lorsque l’option “flat mode” est activée la construction ira jusqu’au au niveau du bloc cliqué et n’ira jamais plus haut que cette hauteur.
Icone 7 : Auto-rotation
⊚ Clic gauche : activer / désactiver l’option
Lorsque l’option “auto rotation” est activée la construction prendra toujours la direction du joueur pour se faire. Si elle est désactivée elle prendra toujours le nord comme direction.
Comprendre les brushs
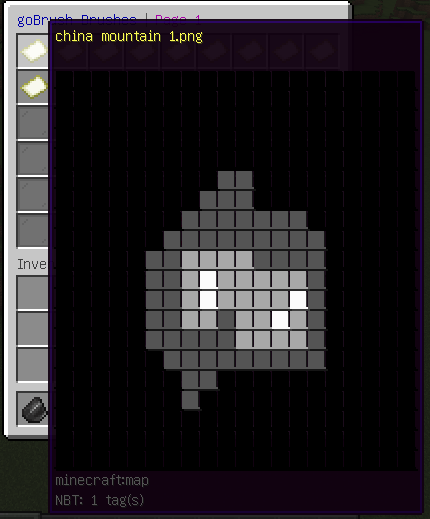
Le rendu de la construction est affiché lorsque vous passez votre souris sur l’icone
Vous pouvez vous rendre compte du rendu final grâce aux différents carrés de couleur : ils vous indiquent les différents niveaux de hauteur.
Options avancées
Utiliser le gmask
Il est possible de creuser uniquement dans les blocs sélectionnés dans le mask en faisant //gmask <bloc>
Pour annuler le mask : //gmask sans indiquer de bloc derrière.
Utiliser le smooth
Une fois que la forme de votre montagne vous convient vous pouvez l’homogénéiser en appliquant l’effet smooth : pour cela sélectionnez la zone que vous souhaitez modifier avec //pos1 et //pos2 puis effectuez la commande //smooth