WorldEdit est un outil puissant vous permettant de manipuler les blocs. Vous pouvez retrouver dans ce guide une aide pour comprendre et utiliser WorldEdit.
Pour toutes les actions que vous effectuez, vous pouvez revenir en arrière via la commande //undo
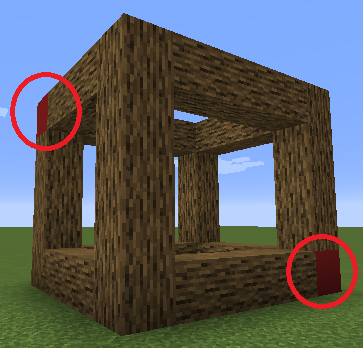
Une sélection WorldEdit se fait à partir de 2 points opposés. La sélection effectuée constitue le Clipboard.
Sélection du 1er point
Sélection du 2e point
Agrandir la sélection
Si vous souhaitez agrandir votre sélection il est possible de le faire de différentes façons :
Si vous n’indiquez aucune direction c’est la direction vers laquelle vous regardez qui sera utilisée
Réduire la sélection
Si vous souhaitez réduire votre sélection il est possible de le faire de différentes façons :
Déplacer la sélection
Afin de déplacer la sélection de quelques blocs il est possible d’utiliser la commande //shift <taille> [direction] avec la taille obligatoire (qui correspond au nombre de blocs à déplacer) et la direction optionnelle parmi N (north), S (souht) ,W (west), E (east), U (up) et D (down).
Par exemple si votre sélection était 4×4 blocs à hauteur 65 et que vous faites //shift 1 U alors la sélection sera maintenant de 4×4 blocs à hauteur 66.
Si vous n’indiquez aucune direction c’est la direction vers laquelle vous regardez qui sera utilisée
La sélection la plus simple se fait à partir de 2 points opposés, mais un autre type de sélection peut également être utilisé : la sélection polygonale.
Dans ce type de sélection il est possible de marquer plusieurs “points étapes” et ainsi donner une forme à la sélection. Dans l’exemple ci-contre on sélectionne chaque bloc rouge afin d’avoir la maison dans notre clipboard.
Sélection par plusieurs points
Sélection du 1er point
Sélection des points suivants
La sélection polygonale va vous permettre de sélectionner la forme, mais pas la hauteur. Il vous faudra ensuite étendre votre sélection avec la commande //expand expliquée plus haut
Repasser en sélection normale
Obtenir des informations sur la sélection
Différentes commandes vous permet d’obtenir plus ou moins d’informations sur votre sélection
Une fois votre sélection réalisée vous pouvez effectuer différentes actions telles que copier, couper ou coller votre clipboard.
Copier le clipboard
Copier votre clipboard vous permettra de le coller autre part tout en gardant la source et en effectuant ou non entre temps des actions de rotation.
Couper le clipboard
Couper votre clipboard vous permettra de le coller autre part en supprimant la source et en effectuant ou non entre temps des actions de rotation.
Le lieu d’où vous lancez la commande de copie ou de coupe est très important : si vous êtes 10 blocs au dessus de votre sélection, lorsque vous collerez votre clipboard il sera collé 10 blocs en dessous de vous
Afin de vous repérer dans vos opérations il peut être utile de marquer votre point de repère avec un bloc de couleur, dans un coin ou au centre de votre sélection, au niveau du sol pour garder le repère de hauteur
Coller le clipboard
Vous pouvez coller votre clipboard n’importe où, en sachant qu’il sera collé par rapport à vous de la même façon que lorsque vous l’avez copié ou collé
Bouger le clipboard
Vous pouvez directement effectuer un déplacement sur votre sélection
Une fois votre clipboard sélectionné (via la copie ou coupe) vous pouvez le manipuler avant de le coller
Rotation selon un angle
La rotation se fait par tranche de 90°. Vous pouvez donc effectuer une rotation de -270°, – 180°, -90°, 90°, 180° ou 270°.